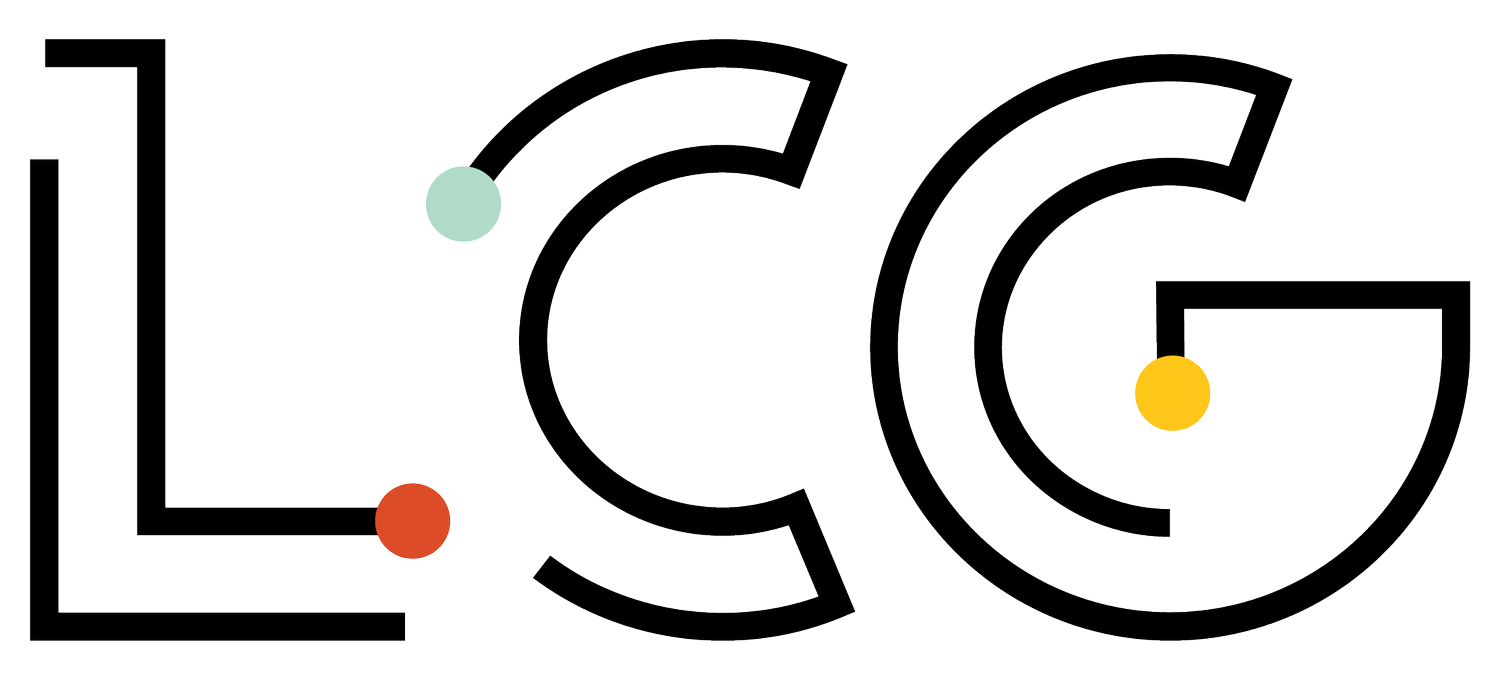Do you know which metrics you should be paying attention to on LinkedIn or even what types of data are available there? This post will not only walk you through what’s available to track, but more importantly, it’ll show you data you should be prioritizing and insights you can derive from those data.
Before we dive in, if your brand isn’t on LinkedIn, we outlined some compelling reasons why you should be. And don’t forget the golden rule of data measurement: What truly matters most is ultimately aligned with your company’s overall business objectives. What specifically does your brand want to get out of LinkedIn? Although LinkedIn is good at accomplishing different goals, every company can (and should) prioritize the things that matter most to them. With that said, the data outlined below are only as good as how well they align with your overall business objectives.
To get you thinking about that, here are a few of things that LinkedIn can do for your brand:
Recruiting. Did you know that 85% of jobs are filled by networking? 40 million people use LinkedIn to search for jobs each week, and three people are hired through LinkedIn every minute. Measuring how well LinkedIn supports your recruiting efforts is typically done by looking at the number or percentage of people who applied via LinkedIn or mentioned that they heard about the job through LinkedIn.
Thought Leadership. In addition to brands creating valuable content on and for LinkedIn, it’s not uncommon for many business executives to also have their own LinkedIn presence where they publish content and now can even go live on the platform. As a matter of fact, content creation on LinkedIn increased 60% in 2020.
Brand Awareness and Referral Traffic. Although LinkedIn may not be the best social media platform to drive brand awareness and referral traffic, it can still be effective at doing these things. And like I always remind our clients, you should never put all of your eggs in one social media basket. It’s good to diversify your social media presence on the platforms where your audience is on most.
LinkedIn Analytics
Just like most social media platforms, LinkedIn provides analytics for their company pages. To access LinkedIn Analytics, visit the company LinkedIn page you manage as an administrator or an analyst. In the Analytics drop-down menu, you’ll find things organized into four categories: Visitors, Updates, Followers, and Employee Advocacy. We’ll break down each of these in order of importance.
For each category, there is the option to export as an .xls file. We recommend that you always export the raw stats that you’d like to track. When you export the raw data, you will get a significant amount of more useful information than you would by just looking at the dashboard.
Social media platforms frequently change what metrics they offer, the definition of certain metrics, (like how they define reach), and the time frame of metrics available. So do what my granny used to say, and don’t wait for something to bite you in your behind. Download your data on a regular basis.
Since social media platforms tend to define everything a bit differently, it’s good to know how each platform defines particular metrics. LinkedIn, fortunately, does a good job with their tooltips, that little question mark that gives a description when you scroll over it. These tooltips define each metric. Pro Tip: If you’re exporting your data, I recommend copying the definitions into the spreadsheets you download either as a definition glossary or embedded comments, so anyone looking at your data knows what each metric means.
Updates
The Updates section is where you should spend most of your time. It tells you how your posts, or as LinkedIn calls them updates, are performing. Use what you learn here to understand what topics and types of updates your audience responds to the most, and then adjust your programming strategy based on these insights.
The Update Engagement area is the most useful in our opinion. This is where you can review engagement metrics for individual updates, and it’s updated in real-time. Something to note about video stats is that the video views are limited to the past 6 months. (See, Granny was right. Backup your data!). You can also adjust your time range and change how many updates you can see. We usually look at this data monthly or quarterly. As a new option, you can boost updates with a link that Linkedin provides right under the title. Although LinkedIn has made it easy to boost posts, there is a minimum spend of at least $140 per boost, which may be steep for many brands.
The Update Metrics area provides a chart of aggregated engagement metrics for your organic and sponsored updates over time. Since this only reveals aggregated data and trends visually on a line graph, it isn’t the most helpful. It is more customizable than the highlights area, though and you can change the time range and the type of metric you’d like to see. Impressions, unique impressions, clicks, reactions, comments, shares, and engagement rate are all available to view. Of all of these data, focus on impressions and engagement rate. Impressions will tell you how effective you are in reaching your audience and the engagement rate will tell you how effective you’re at engaging your audience. We’ve defined some of the terms below, which LinkedIn provided with their tooltip:
Impressions: Views when an update is at least 50% on screen, or when it is clicked, whichever comes first.
Engagement rate: Calculated as: (Clicks + Likes + Comments + Shares + Follows) / Impressions. Note: Many social media platforms do not provide this stat and make you manually calculate it.
The Update Highlights area in this section is a snapshot of how overall all of your updates are performed in the last 30 days; you can’t change the date range. Specifically, it measures the total number of likes, comments, and shares on your updates. It includes both organic and sponsored updates.
Visitors
This section reveals traffic to your LinkedIn page. You’ll find terminology like page views, unique visitors etc. that you’ll also find when looking at your website analytics, so don’t confuse them.
The Visitor Highlights area is probably the most useful. It provides you with the “total number of page views and unique visitors” over the last 30 days. It also shows the total number of custom button clicks, which is the button you determine and place on your profile (ours is “Visit Website”). These data are measured across desktop and mobile for logged in LinkedIn members.
In Visitor Metrics, it provides a chart of aggregated engagement metrics for your organic and sponsored updates over time. You can also toggle to see which subpages of your main LinkedIn page (Home, Insights, People, About Us) are getting the most traffic. If you’d like a unique visitor view, you also have the option to switch from the default page views to unique visitors. You can also break down your audience into mobile and desktop users.
Note: This page automatically defaults to the past week. For LinkedIn we think a longer view such as a month, quarter, or even the current year are better views to spot trends and gain insights on traffic patterns. When you export this page, you’ll get extra details like the location, job function, seniority level, industry and company size of the folks visiting your company page and subpages on LinkedIn.
Overall this page is interesting to monitor every month to every quarter to affirm that you’re continuing to drive traffic to your LinkedIn page and you’re talking to the right people. In a time crunch, we’d focus on the Updates section.
Followers
Don’t get lost in this section. Simply use this section to determine if your page followers are within your target audience. If they’re not, you can use ads or have your team invite members of their network to follow your page. Each page gets 100 free invites per month, and all admins can invite anyone they are connected to on LinkedIn. So -- take advantage of this feature!
Like the other sections, the Followers section provides a highlights area, aggregate metrics through a visual line chart, and an opportunity to look at individual data. In this case, this area shows you the name of your most recent followers and when they joined.
Similar to the Visitors section, you also have a demographic area where you can filter results by follower location, job function, seniority, industry, and company size. Again, this is helpful but not life-changing, and we’d rather spend time ensuring that updates we share provide the most value for my audience.
The least helpful part of this section is the Companies to Track area. It would be helpful if it operated like the Facebook Companies to Track feature, which allows you to search and add companies you want to track. Instead, LinkedIn uses some type of algorithm to insert companies they think are similar to you. But it doesn’t work. For example, our LinkedIn page’s “similar companies” range from podcasts, to edtech companies, to magazines, to schools.
Employee Advocacy
If one of your goals for LinkedIn is empowering your employees to spread the word about your company and its available roles and content it provides, then this may be a section you may want to pay attention to. If this is not really a goal and/or you don’t actively teach your employees to spread the word, we don’t suggest spending your time here. In our experience, most companies don’t actively track this and this can correlate with company size (i.e. the bigger the company, the more data this section will actually reveal.)
This section provides aggregate and individual data around recommendations, posts, reactions, comments, and reshares that your employees do on your page. You can also see who your employees’ posts are reaching from their recommendations. What’s slightly confusing is that these data are not about employees’ engagement on your page or your page’s updates. It’s only data related to recommendations that your employees provide.
If you’re not encouraging your employees to do recommendations (or you naturally don’t get them), skip this section.
The Final Word on LinkedIn Metrics that Matter
LinkedIn Analytics has come a long way over the years and although it provides some useful data, it still does have some room for improvement. Currently, they provide data that can help you understand who is visiting your page, following your account, who your employees’ recommendations reach, and how your updates are performing. While it’s good practice to refer to the visitor, follower, and employee advocacy sections occasionally, the most beneficial way to use your time on LinkedIn is to focus on how your updates are performing and to learn from them. Download the data from the Updates section into a spreadsheet and track what’s over or underperforming. Then use the information about impressions and engagement to adjust your programming accordingly.
Note: This post is a part of our Social Media Metrics Bootcamp — an eight-part email series that helps you find the metrics that matter most to your brand. If you’d like to get this series that includes extra exercises and tips delivered to your inbox, you can sign up below.